- Home
- About Us
- IT Services
- Understanding IT
- Understanding Automation
- Understanding Ransomware
- Understanding Shadow IT
- Understanding Your Virtual Identity
- Understanding the Modern Office
- IT Threat Glossary
- Understanding Business Continuity
- Windows Server 2003: End of Life
- Understanding the Internet of Things
- Understanding Network Security
- Understanding SOX
- Understanding BYOD
- Understanding PCI DSS
- Windows XP End of Life
- Understanding HIPAA
- Cloud Computing
- News & Events
- Blog
- Contact Us
- Support
(415) 246-0101
- Home
- About Us
-
IT Services
-
Understanding IT
- Understanding Automation
- Understanding Ransomware
- Understanding Shadow IT
- Understanding Your Virtual Identity
- Understanding the Modern Office
- IT Threat Glossary
- Understanding Business Continuity
- Windows Server 2003: End of Life
- Understanding the Internet of Things
- Understanding Network Security
- Understanding SOX
- Understanding BYOD
- Understanding PCI DSS
- Windows XP End of Life
- Understanding HIPAA
- Cloud Computing
- News & Events
- Blog
- Contact Us
- Support
Microtechs Blog
Tip of the Week: Keeping Tabs on Your Chrome Browser Tabs
If you’re a user of Google Chrome, there are probably a few browser tabs that you frequently have open. Here, we wanted to go into a few tips to help you get the utmost use out of these tabs, highlighting a few neat features Chrome offers.
Pinning Browser Tabs
There are some webpages that you may need to keep open for the entirety of your day, simply so they are readily on-hand. Unfortunately, these tabs can potentially take up a lot of the real estate in your browser window that you need for other processes.
We’ve also all found ourselves accidentally closing tabs that were still needed
To help remedy this mild-but-irritating inconvenience, Google Chrome offers the capability to “pin” browser tabs in place. You can do the same in Firefox too, for those of you who prefer Firefox!
What a Pinned Browser Tab Can Do
By eliminating the header (AKA the name of the website/webpage) and the ‘close’ button and only providing an image to represent what is on the tab, the size of a pinned tab is decreased significantly. This makes it much easier to pack in as many tabs as your browser can handle without worrying about accidentally exiting out of one.
Pinning these tabs is shockingly easy to do:
- Right-click on the tab
- Select the Pin tab from the drop-down
When the time comes, unpinning the tab is similarly simple, as it just requires you to select the proper option in the same drop-down menu.
Pinning a tab also moves it to the left of the rest of the browser’s tabs (except for any other pinned tabs you have open).
When working in a pinned tab, links will behave differently depending on the kind of link they are.
- Internal links (or those that stay within a website) will open in your pinned tab.
- External links (those that direct to different websites) will open a new, unpinned tab.
Grouping Browser Tabs
Fair warning—this process may take a little finagling with some of your browser settings, so we recommend asking for IT’s help if you aren’t confident with the steps involved. It also isn’t a bad idea to run it by your technology resource anyways to get the go-ahead to make these changes in case they screw something else up.
If your Chrome browser is sufficiently up to date, you also have access to a Tab Groups feature, although you might need to access Chrome’s advanced configuration page to enable it. Navigating to “chrome://flags” will bring you where you need to go if this is the case.
Once it has been enabled, right-clicking on a tab will present you with two more options: Add to new group and Add to existing group. Clicking these will create or add to a bundled set of tabs, all contained and accessible as a group. These groups can even be color-coded and renamed as you desire.
Again, this feature may or may not be available to you by default, so we highly recommend that you double-check for IT’s approval before you start changing settings.
So, what do you think? Do you see yourself using these features to your advantage? Give us your impressions in the comments—and while you’re doing that, subscribe to our blog to be notified whenever we add a new post!
About the author
When he is not helping businesses with their IT needs, Daniel is in the computer lab. Testing new tech solutions that can be added to the tool belt. If you ever have any tech or business question, Daniel is ready to help you find the answer.
Mobile? Grab this Article!
Tag Cloud
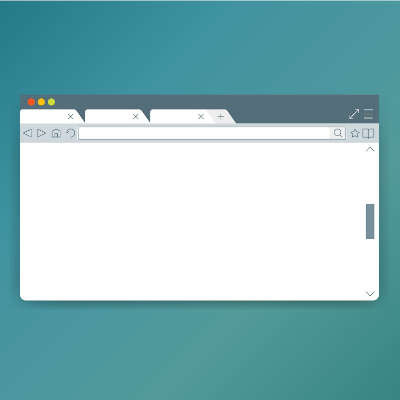
Comments